Navigator view
The  Navigator view provides a hierarchical view of the resources in the Workbench including hidden files.
Navigator view provides a hierarchical view of the resources in the Workbench including hidden files.
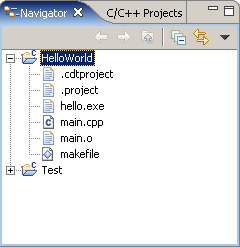
Toolbar
| Icon | Name | Description |
|---|---|---|
| Minimize | Minimizes the Navigator view. | |
| Maximize | Maximizes the Navigator view. | |
| Back | This command displays the hierarchy that was displayed immediately prior to the current display. For example, if you Go Into a resource, then the Back command in the resulting display returns the view to the same hierarchy from which you activated the Go Into command. The hover help for this button tells you where it will take you. This command is similar to the Back button in a web browser. | |
| Forward | This command displays the hierarchy that was displayed immediately after the current display. For example, if you've just selected the Back command, then selecting the Forward command in the resulting display returns the view to the same hierarchy from which you activated the Back command. The hover help for this button tells you where it will take you. This command is similar to the Forward button in a web browser. | |
| Up | This command displays the hierarchy of the parent of the current highest level resource. The hover help for this button tells you where it will take you. | |
| Collapse All | This command collapses the tree expansion state of all resources in the view. | |
| Link with Editor | This command toggles whether the Navigator view selection is linked to the active editor. When this option is selected, changing the active editor will automatically update the Navigator selection to the resource being edited. | |
| Menu | Click the black upside-down triangle icon to open a menu of items specific to the Navigator view.
|
In addition to these menu items, the Navigator view menu shows a list of recently used working sets that have been selected in the view.
